1.3.10.Подключение к Bitget
Последнее изменение:
Регистрируемся на официальном сайте биржи Bitget по ссылке - https://partner.bitget.com/bg/3amja3br (!!!при регистрации по указанной ссылке, все зарегистрировавшиеся будут получать возврат комиссии 20%!!!). Для этого
в окне регистрации вводим эл.почту, создаем пароль, ставим галочку о согласии с политикой конфиденциальности и пользовательским соглашением, нажимаем "Регистрация". Далее водим во всплывшее окно код, отправленный на эл. почту.
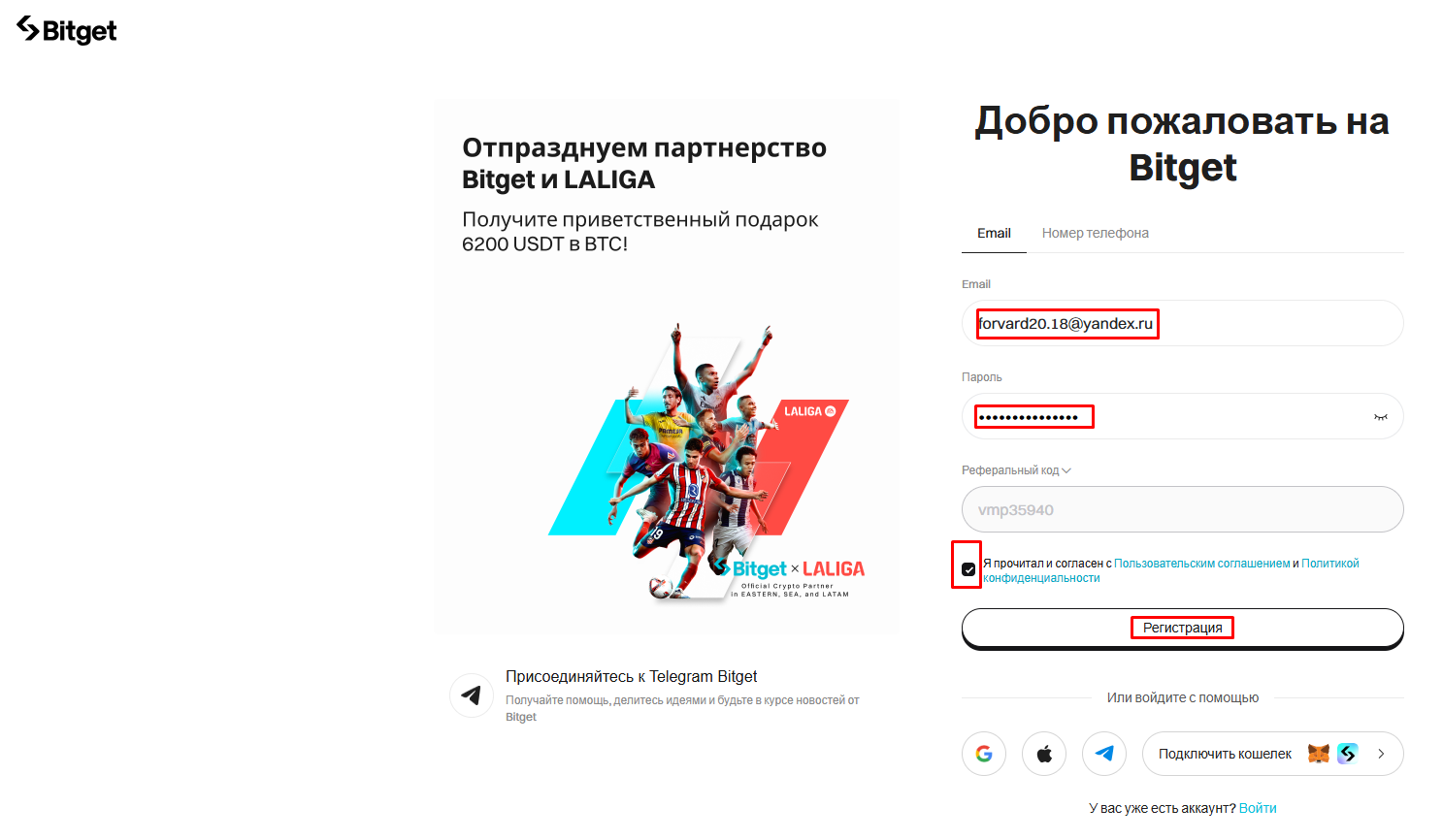
Во всплывшем окне соглашаемся пройти верификацию.
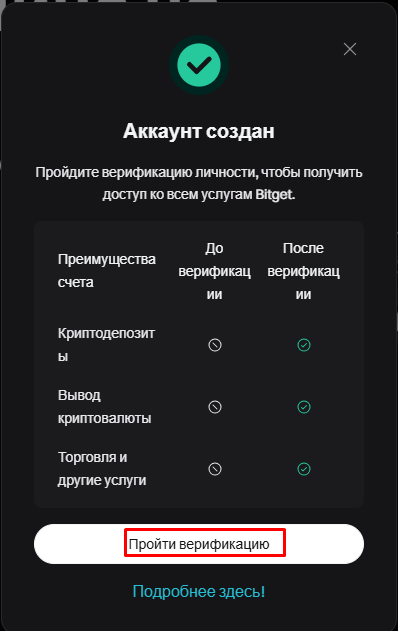
И снова соглашаемся на верификацию:
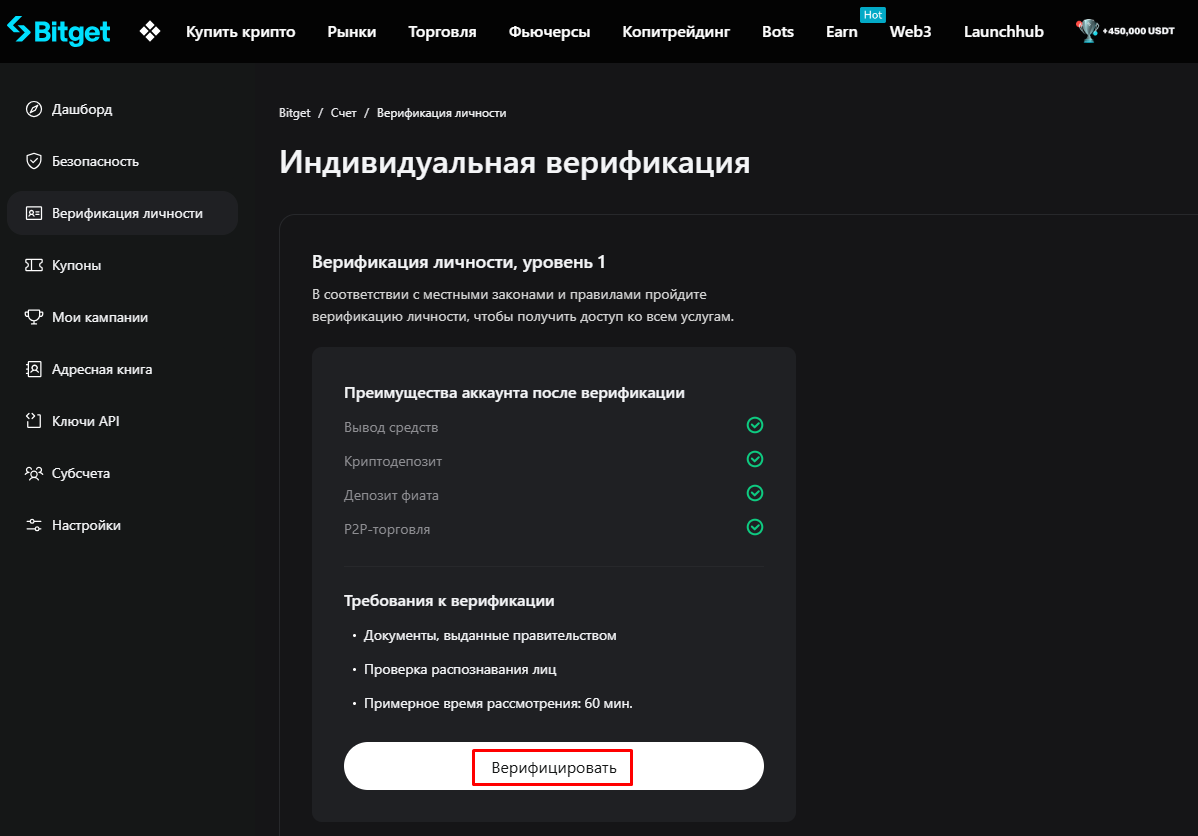
В следующем окне выбираем страну и выбираем документ, с помощью которого будет проходить верификация.
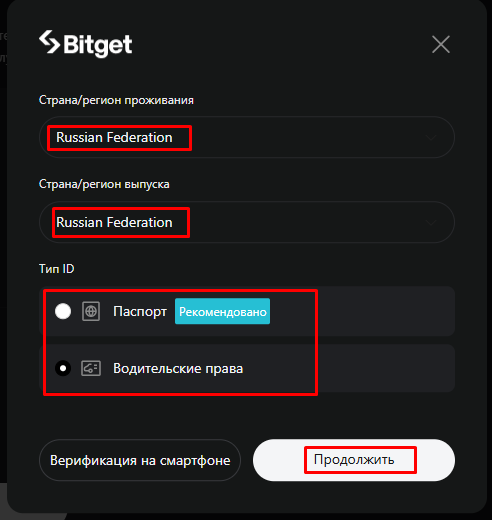
Далее вводим ФИО и дату рождения, нажимаем "Следующий шаг".
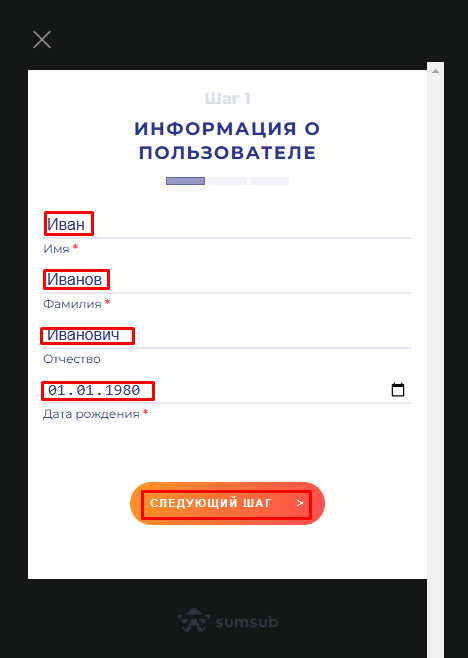
Следующим шагом предоставляем доступ к камере на устройстве или нажимаем "Продолжить на телефоне" для того чтобы продолжить верификацию со смартфона. Следуя подсказкам, делаем фото документа, удостверяещего личность и селфи.
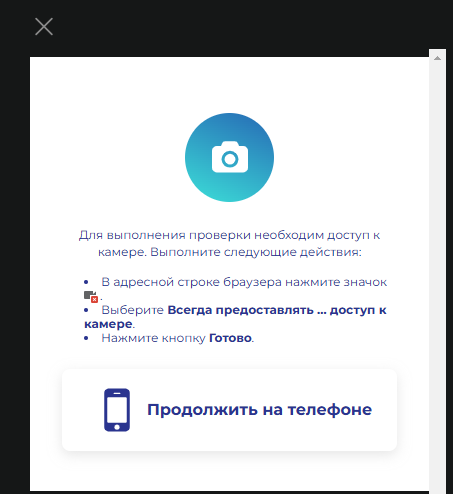
После успешно сделанных фотографий появится уведомление о том, Вы прошли верификацию и документы находятся на рассмотрении.
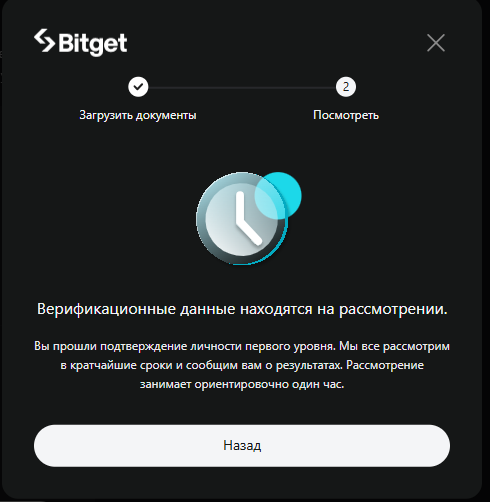
Для создания API ключей в левом меню выбираем пункт "Ключи API", нажимаем "Создать ключ API".
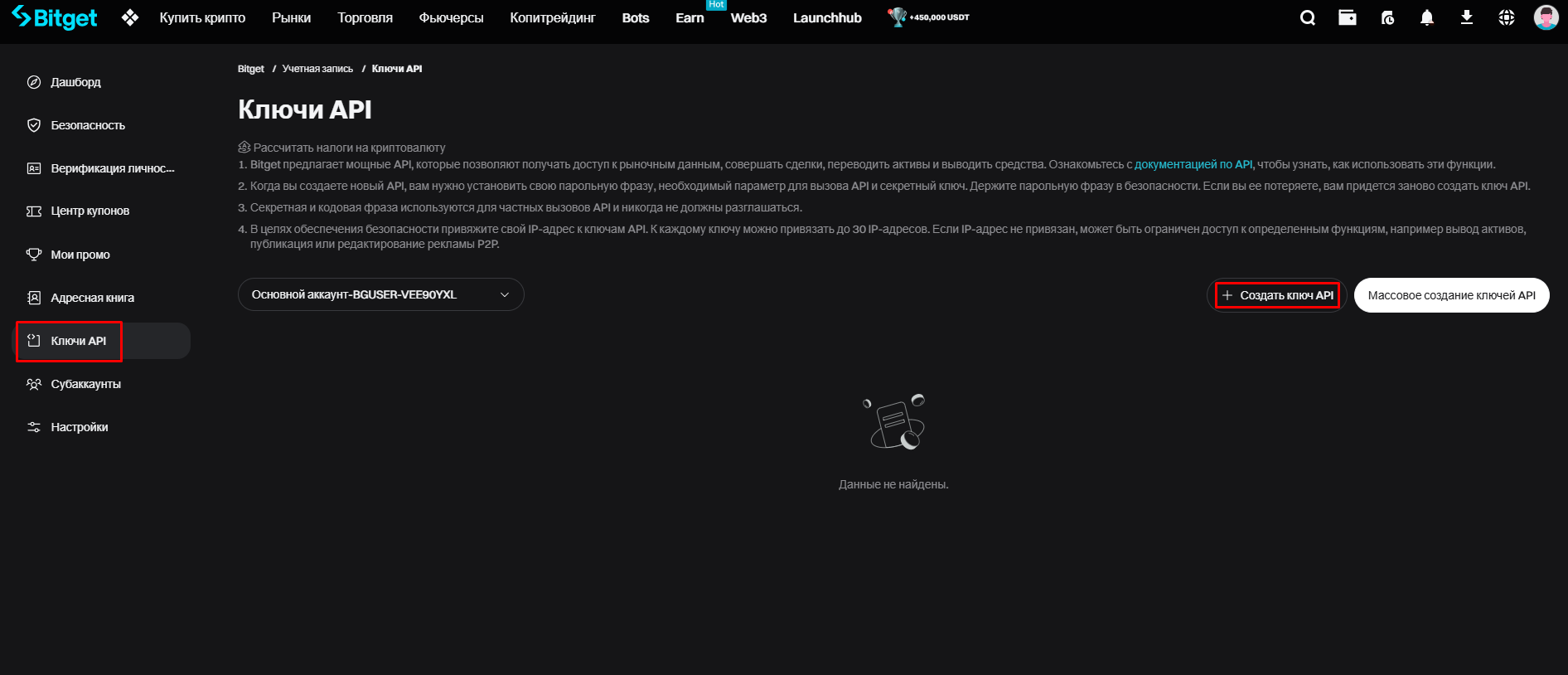
Следуя рекомендациям, настраиваем 2х факторную аутентификацию.
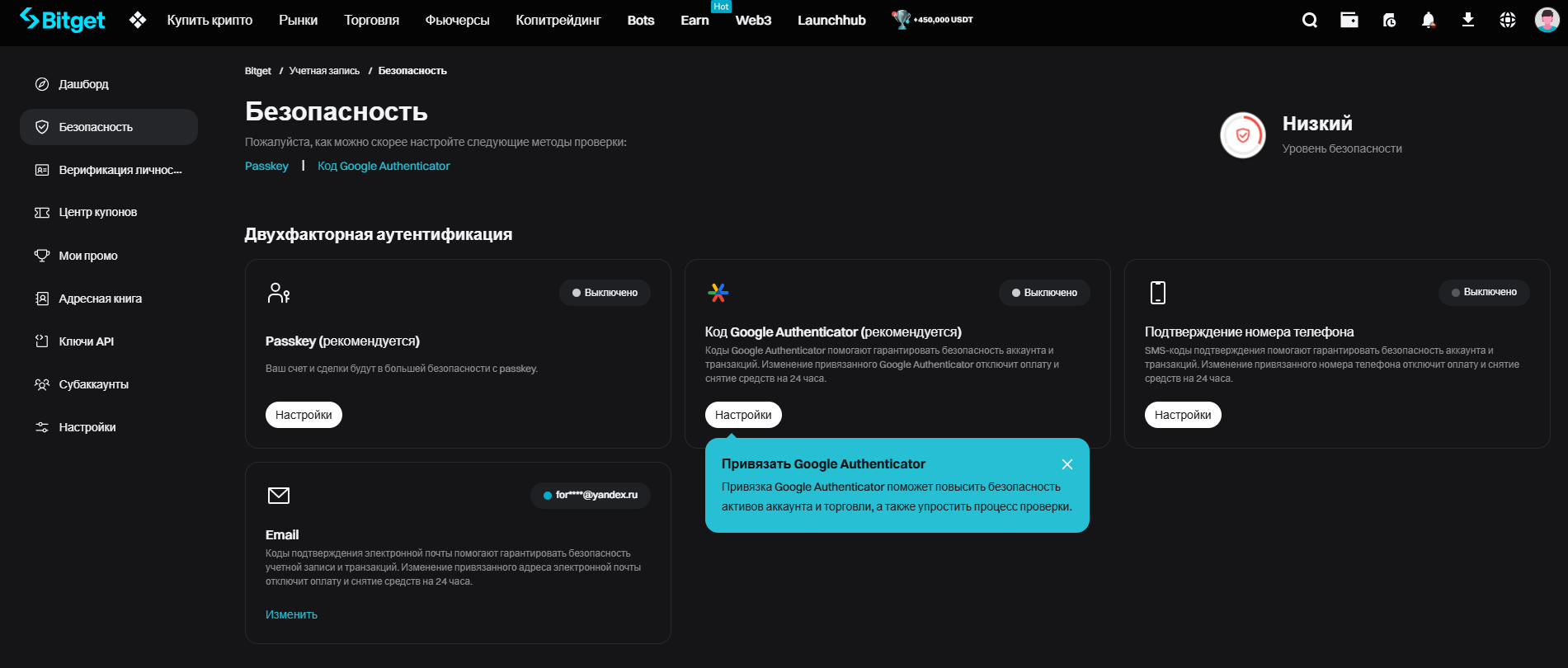
Привязываем Google Authenticator . Для проверки безопасности нажмите "отправить" -- на указаннную почту придет проверочный код, его нужно ввести в поле для кода и нажать "Подтвердить".
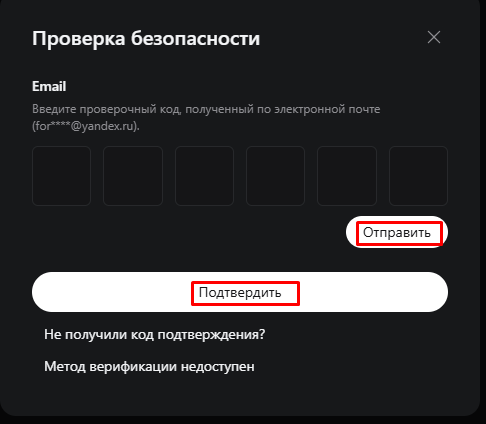
Сканируем qr код с помощью Google Authenticator, вводим код в строку и нажимаем " Отправить".
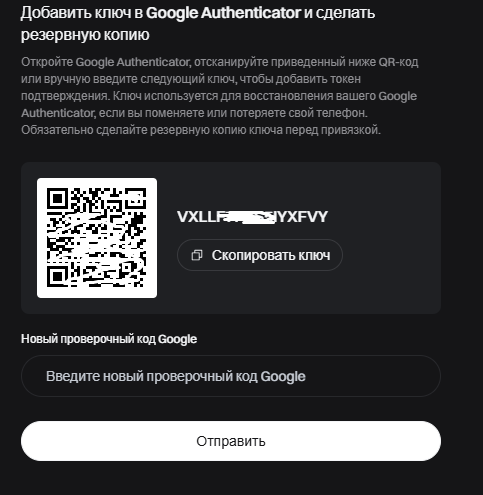
Привязываем номер телефона. Для этого вводим номер в соответствующую строку, нажимаем "Получить". На указанный номер придет смс с кодом для подтверждения. Код из смс вводим в соответствующую строку ниже, нажимаем "Отправить".
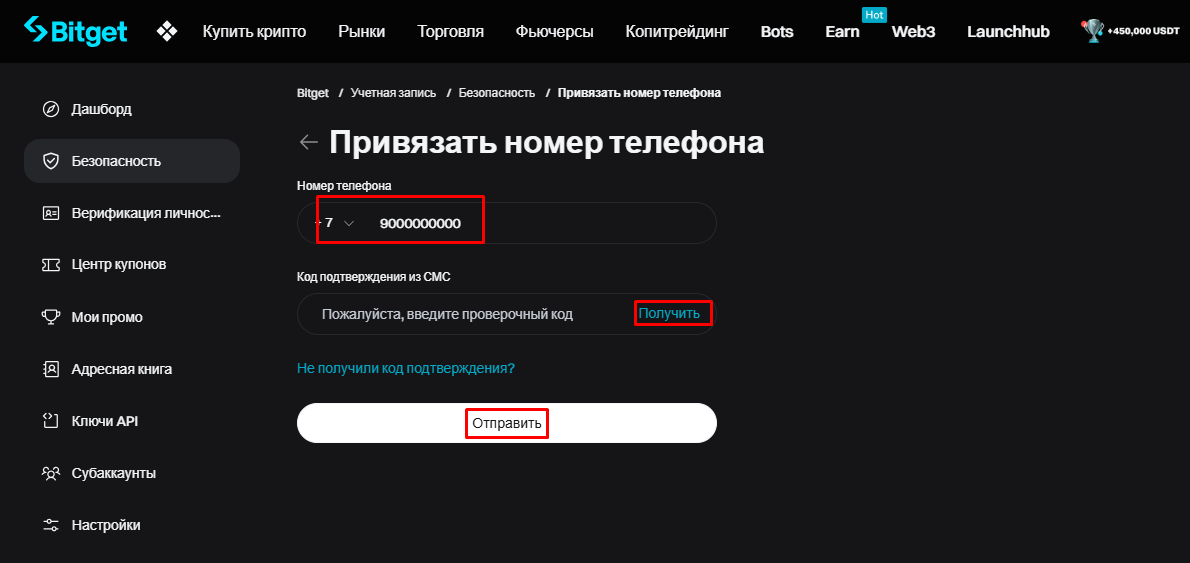
В следующем всплывшем окне вводим код из эл. почты(предварительно нажимаем "Отправить") и код из гуггл аутентификатора нажимаем "Подтвердить".
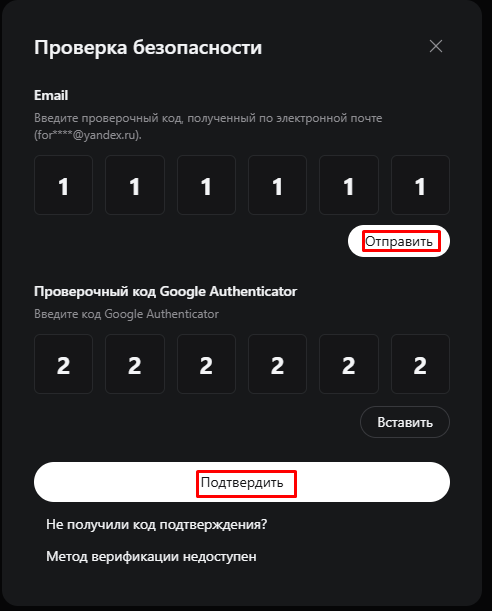
Теперь можно переходить к созданию ключей. В левом меню выбираем пункт "Ключи API", нажимаем "Создать ключ API". В следующем окне выбираем "Сгенерированный системой ключ API"
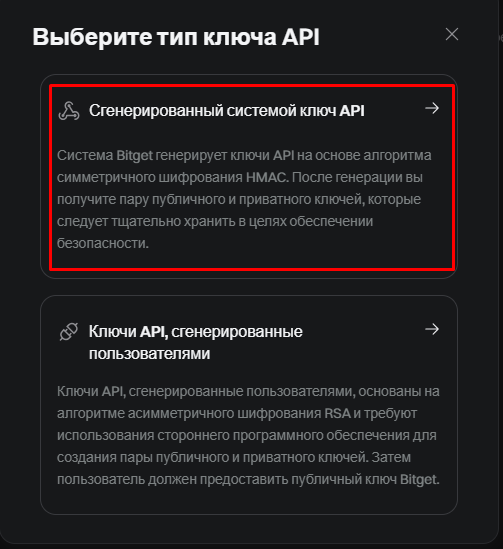
В строке "Примечания" придумываем название для ключа, кодовую фразу, и включаем следующие параметры:
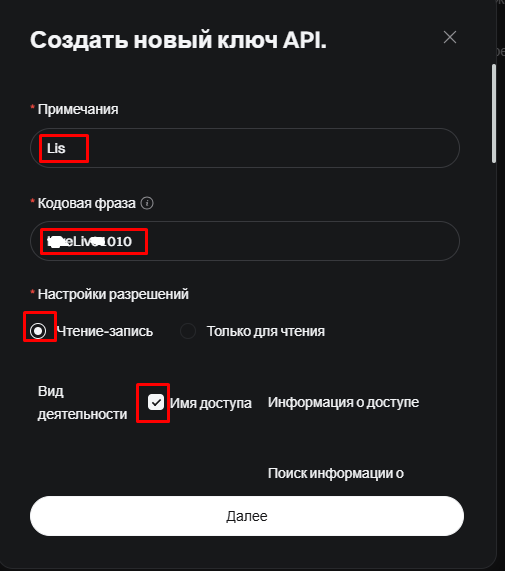
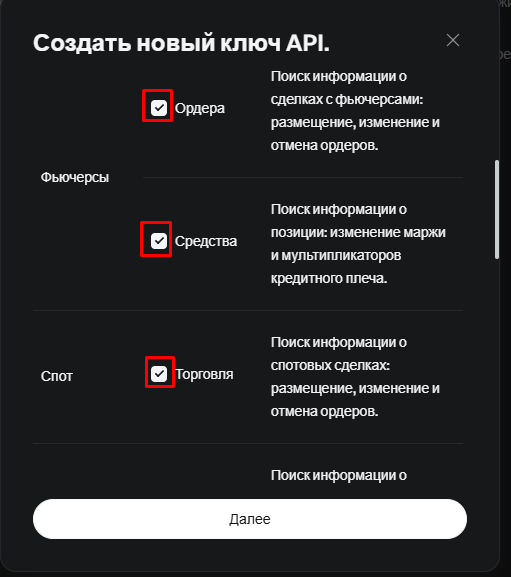
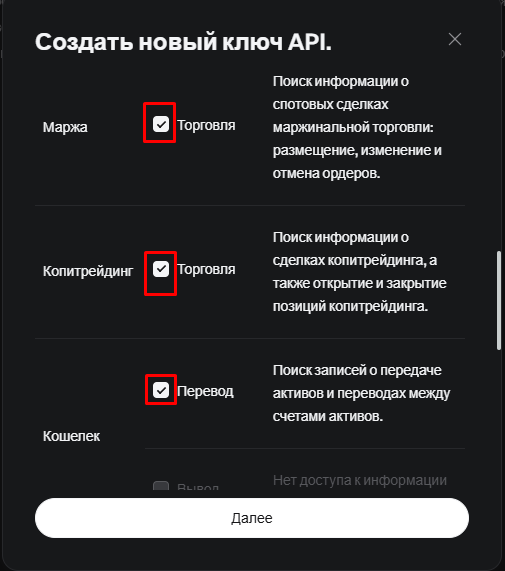
После установки всех параметров, нажимаем "Далее"
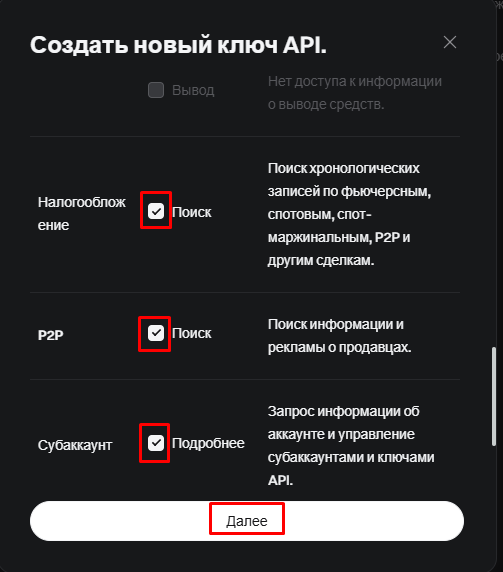
Следующим шагом проходим проверку безопасности: нажимаем "отправить" код на мобильное устройство, вводим в нужное поле и "отправить" код по эл. почте, вводим в нужное поле. Затем вводим проверочный код из гугл аутентификатора, нажимаем "Подтвердить".
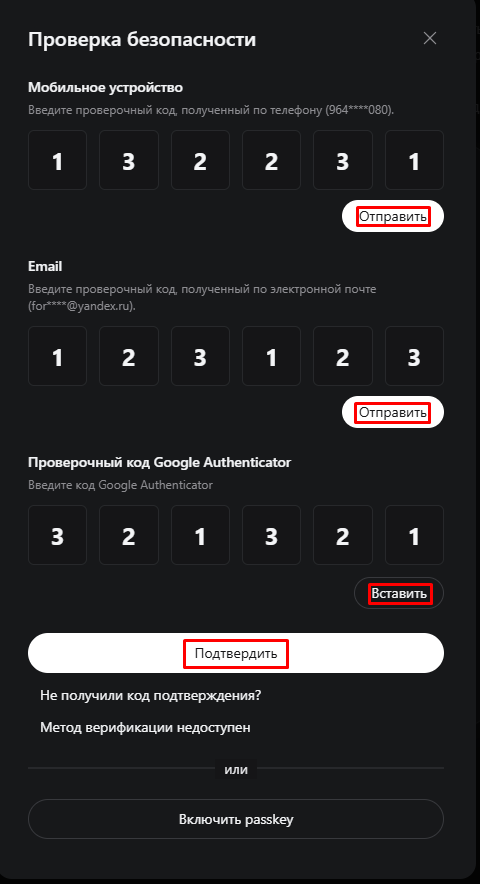
Апи ключи созданы. Обязательно скопируйте их в надежное место!
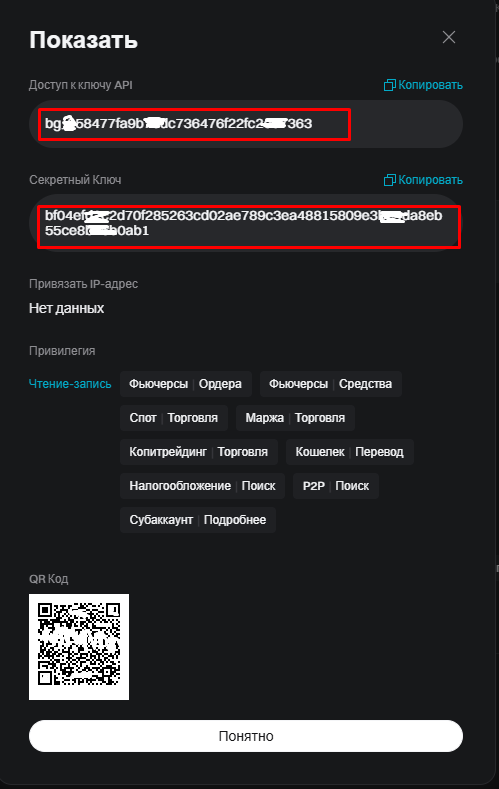
Подключение к Bitget в LiSA.
1. Открываем LiSA (Beta), выбираем вкладку "Биржа".
2. В строке "Добавить подключение" нажимаем на значок "+". Появится новая строка с подключением. В раскрывающемся списке выбираем нужную биржу - Bitget.
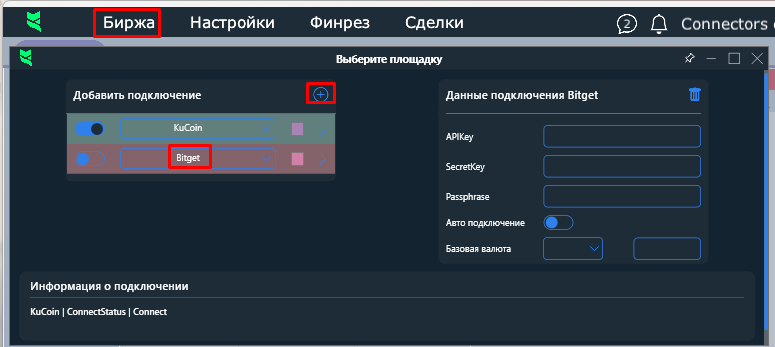
3. В строку "APIKey" вводим ключ из соответствующей строки api ключей (Доступ к API: ).
4. В строку "APISecret" вводим ключ из строки "Секретный ключ".
5. В строку "Passphrase" вводим пароль - пасс-фразу.
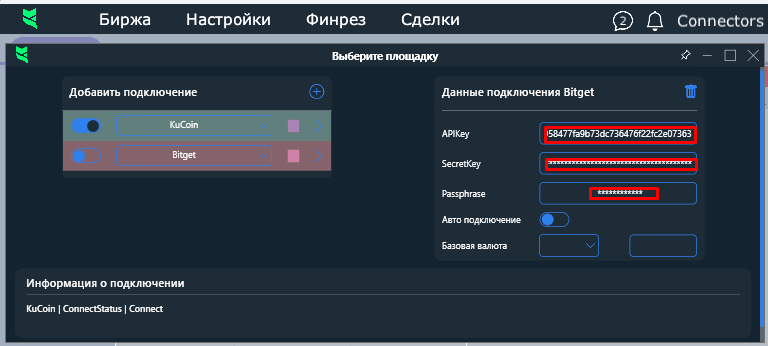
6. В следующей строке "Авто подключение" передвигаем ползунок вправо в положение - вкл.
7. Возвращаемся в строку с названием биржи -Bitget, ползунок передвигаем в правое положение.
8. В строке "Базовая валюта" должна подтянуться валюта - USDT.
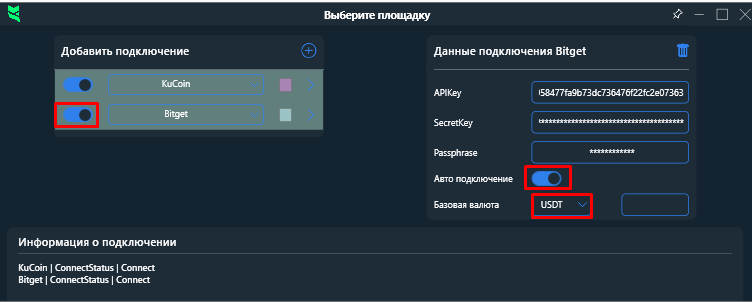
!!ВАЖНО!! для торговли на балансе должно быть нет менее 5 USDT!!!