1.3.8. Подключение к BingX
Последнее изменение:
Регистрируемся на официальном сайте биржи BingX по адресу https://bingx.com/ru-ru/? , в правом верхнем углу нажимаем кнопку "Регистрация".
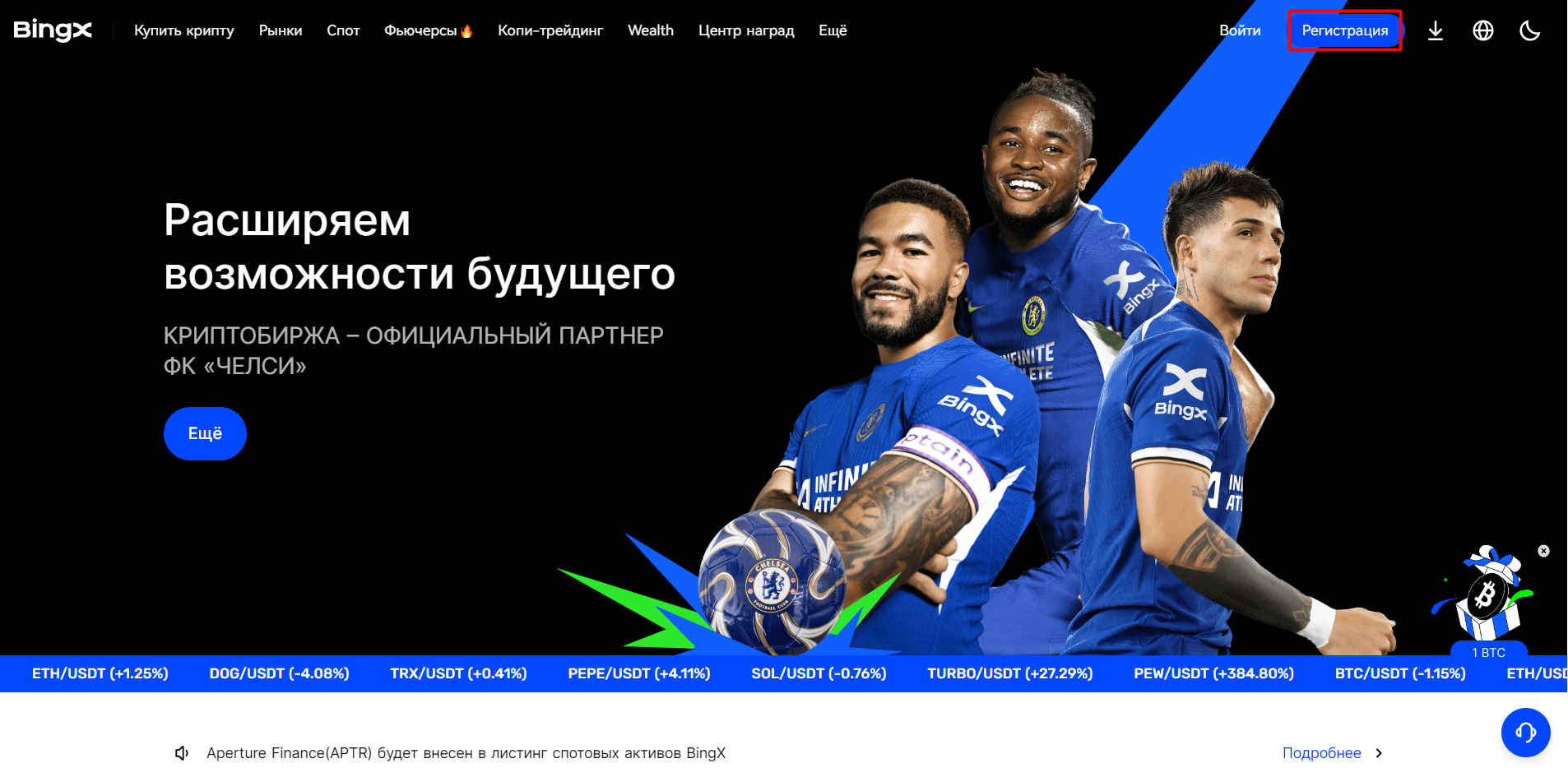
Существует несколько вариантов регистрации, например по номеру телефона, через эл.почту, через аккаунт Google. Рассмотрим вариант регистрации по эл.почте. для этого в соответствующее поле вводим адрес эл.почты и придумываем пароль для входа на сайт биржи. Далее нажимаем "Регистрация"
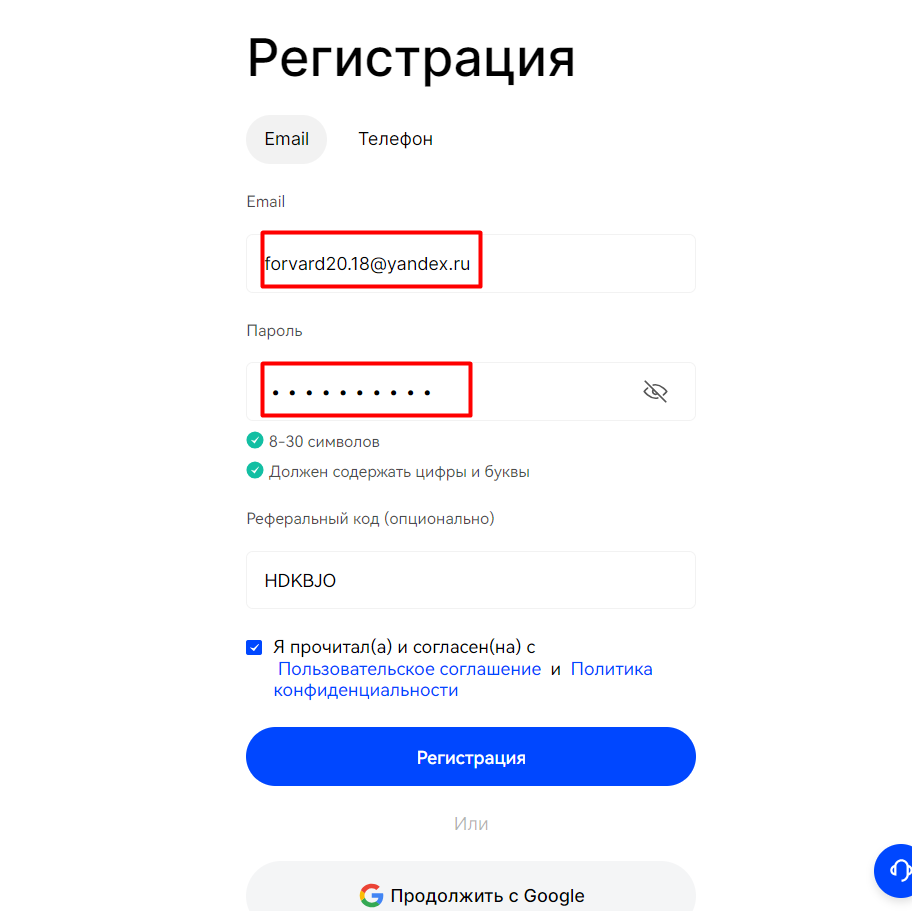
Следующим шагом для получения API ключей будет прохождение верификации KYC. Нажимаем на значок профиля в правом верхнем углу и выбираем "Верификация личности".
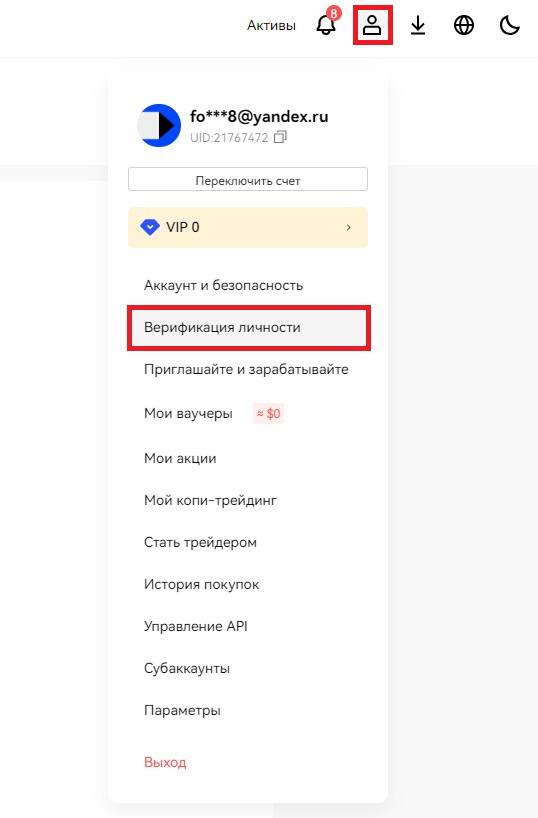
Далее проходим верификацию, следуя указаниям на сайте: выбираем страну.
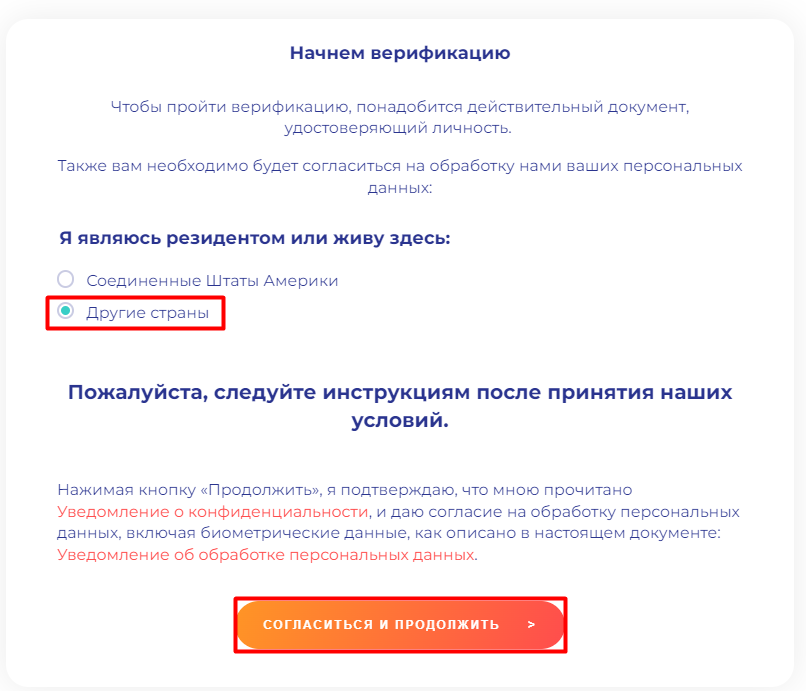
Следующим шагом выбираем вид документа, по которому будет проходить верификация, загружаем фото документа так, как указано в инструкции, нажимаем "следующий шаг".
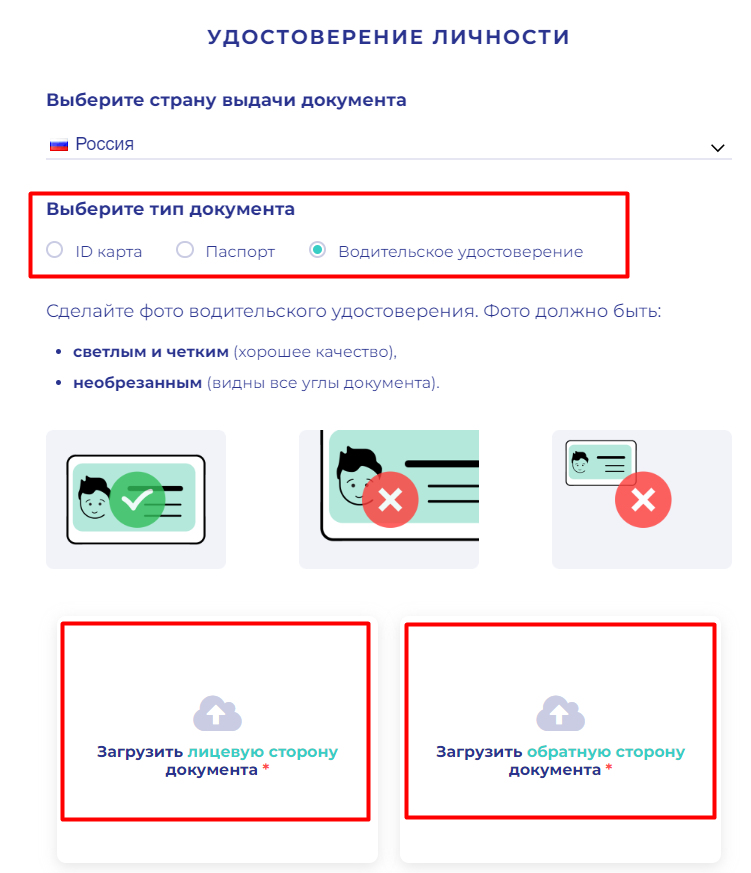

Далее необходимо сделать селфи, также следуя инструкциям.
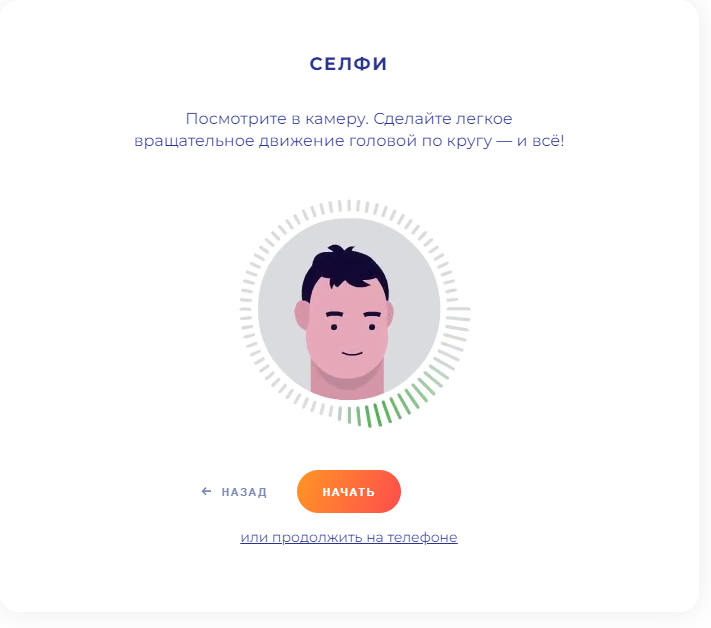
После завершения этих действий появится оповещение о том что документы отправлены на рассмотрение.
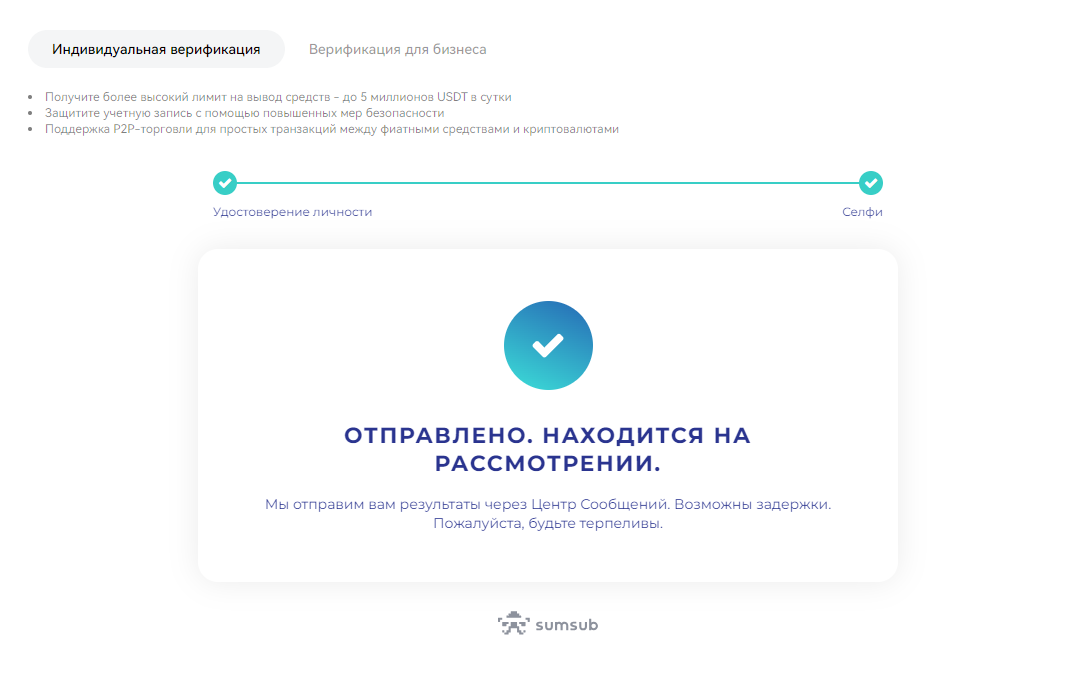
Через несколько минут в центре сообщений (значок колокольчика) придет сообщение о том что проверка документов прошла успешно. Верификация личности пройдена.
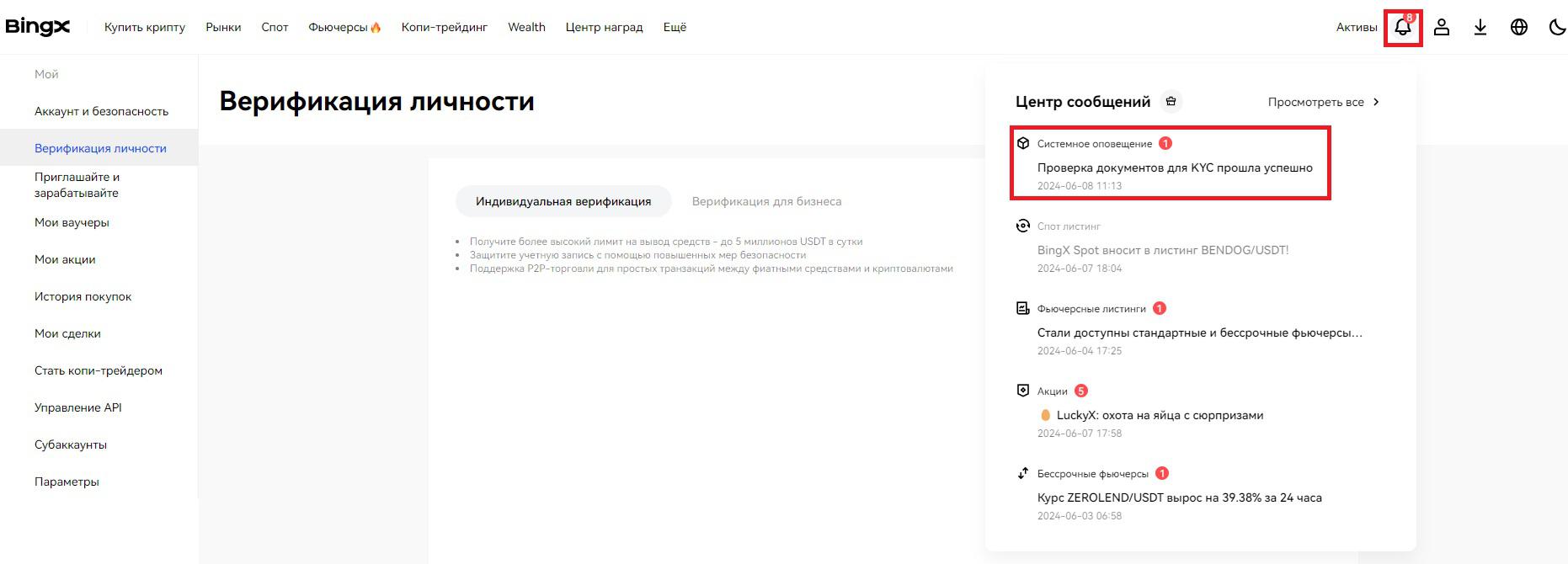
После прохождения верификации личности можно приступать к созданию API ключей. Нажимаем на значок профиля в правом верхнем углу и выбираем "Управление API".
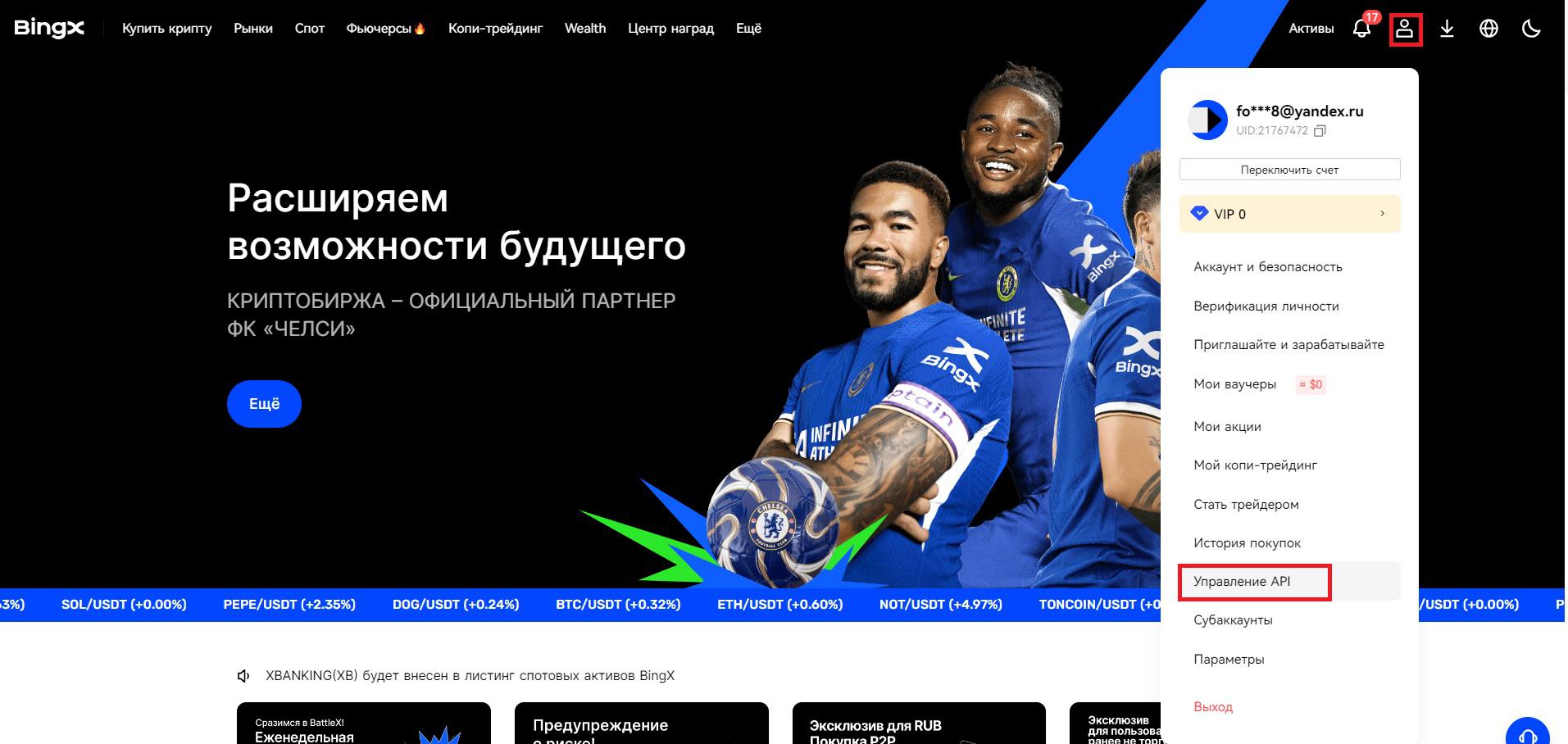
Выбираем "Создать API"
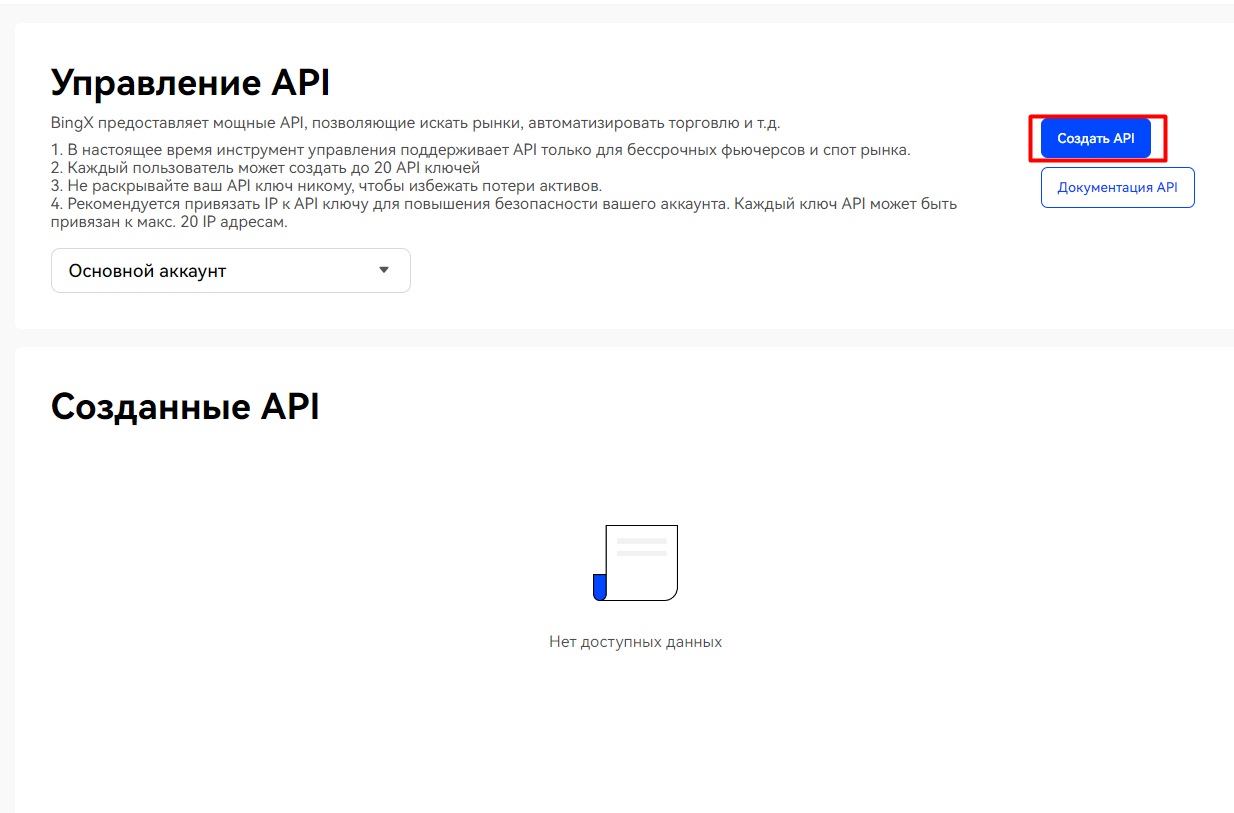
Далее нужно привязать Google Authenticator, нажимаем "Привязать".
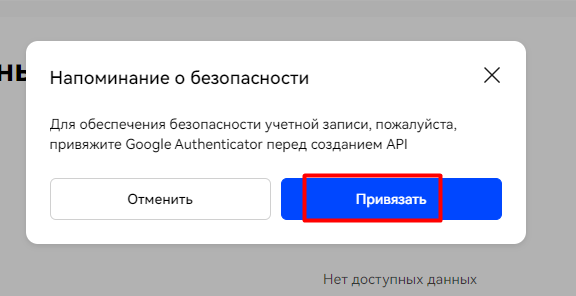
Следуем инструкциям по скачиванию и привязке Google Authenticator, по совету сайта копируем ключ в надежное место, нажимаем "Далее"
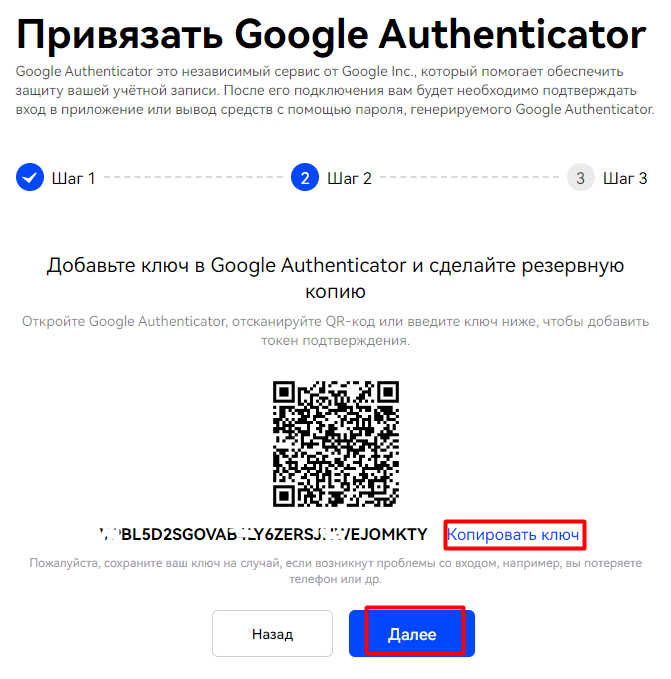
Следующим шагом вводим код из эл.почты и с Google Authenticator.
Далее снова заходим в пункт меню "Управление API", нажимаем "Создать API" . В появившемся окне вводим название ключа (название можно придумать любое), ставим галочки на указанных пунктах: , нажимаем "Подтвердить".
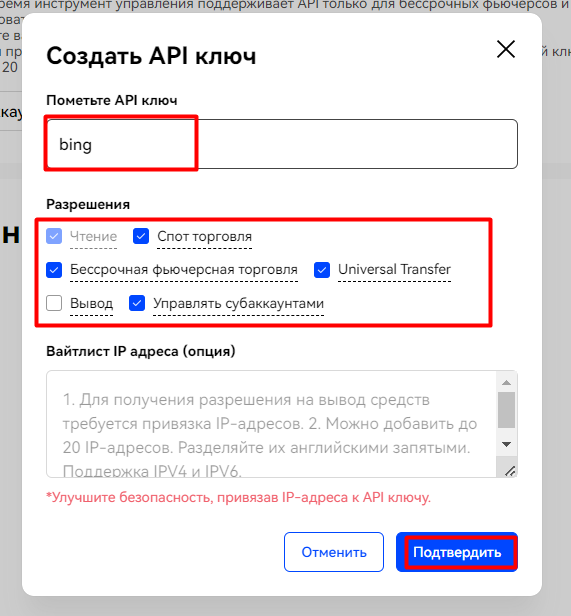
В следующем окне вводим код из email (нажимаем "отправить чтоб код пришел на эл.почту) и код из Google Authenticator, нажимаем "Готово".
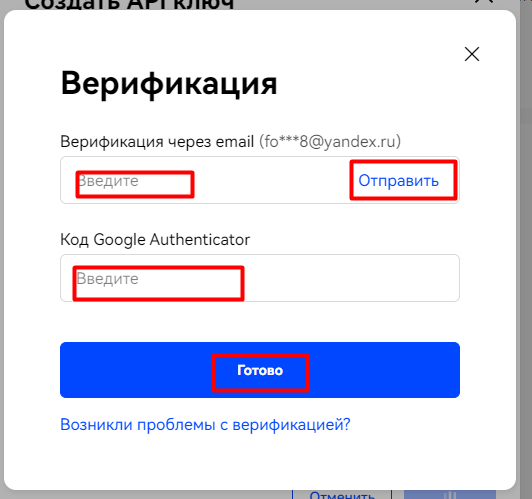
API ключи созданы! Скопируйте их в надежное место.
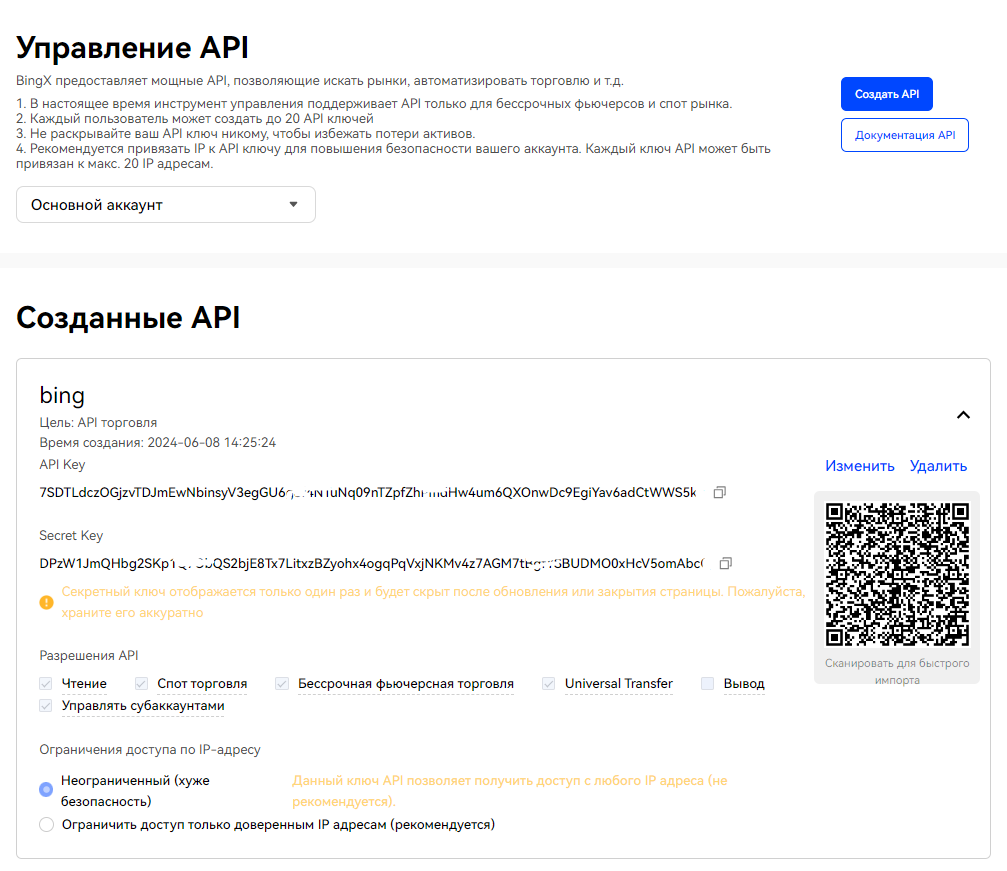
Подключение к Lisa.
1. Открываем LiSA (версия Beta), выбираем вкладку биржа.
2. В строке "Добавить подключение" нажимаем на значок "+". Появится новая строка с подключением. В раскрывающемся списке выбираем нужную биржу - BingX.
3. В строку KEY вводим ключ из соответствующей строки api ключей (KEY).
4. В строку SIGN вводим ключ SECRET
5. В следующей строке "Авто подключение" передвигаем ползунок вправо в положение - вкл.
6. Возвращаемся в строку с названием биржи - BingX, ползунок передвигаем в правое положение.
7. В строке "Базовая валюта" должна подтянуться валюта (ВАЖНО! подтянется только при условии наличия денег на счету!!).